カウントアップ方式、いい感じです!
昨日から始めてみた「ブログ執筆にかかる時間を短縮しようプロジェクト」。
初日からさっそくある効果を実感し始めています!
やることとしては、
- 文章を書くのにかかった時間
- 文字数
- 文字装飾や画像添付なども含めたトータル時間
を記録する、というだけのものなんですけども。
たったそれだけで得られたある効果とは、集中力が格段にアップしたこと。
カウントアップ方式で経過時間を計っているだけなので制限時間をがあるわけではありませんが、「時間」というものを意識するだけで「○分までに書き上げてやろう!」という思考が自動的に起こるんでしょうか。集中力が全然違います(゜д゜)
時間を気にせずに漫然と書いてた頃とは明らかに自分の意識に違いが現れました。これはいい傾向・・・!!
Evernoteで文字数を表示させる方法
さて本題。私は現在ブログを書くのにEvernoteを使用しています。
Wordpressのエディタは、文章量が多くなってくるとちょっと動きが鈍くなったり、改行がうまくいかなくなったりしてなんとなく使いづらかったんです。
なので、単純に文章を書くだけなら別のエディタを使って後でコピペした方が作業効率はいい、というところに落ち着いています。
そのEvernoteのPC用ソフト(Evernote for Windows)は、最初の設定では文字数が表示されないようになっているので、今回のプロジェクトをやるにあたって文字数を確認できる設定をしました。
といってもステップはとってもかんたん。
ツールバーの「表示」→「ステータスバーを表示」をクリックするだけ。
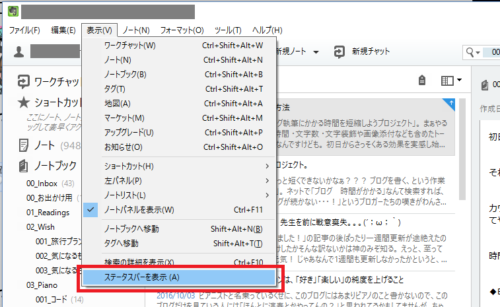
コレね。
クリックするとほらこのとおり。
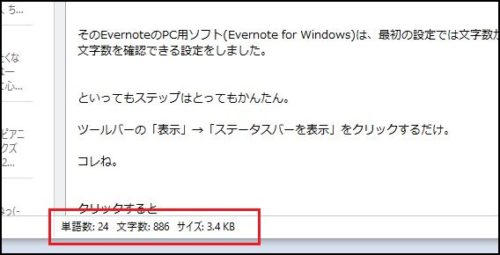
文字数だけでなく、単語数やファイルサイズまで表示されるんですね、あら便利。
おわりに
というわけで、今回はEvernoteで文字数を表示する方法を紹介しました。
Tips記事なのでいつもより文字数少な目です。漫然と書くといつも2000字軽く超えちゃうので(´д`)笑
でも、長すぎる記事だと読み手さんが疲れちゃうので、案外このくらいの分量の方がサクッと読めていいのかなぁと思ったり。
いろいろと試行錯誤が必要ですなぁ(`・ω・´)でもそれがブログの醍醐味。
文章執筆時間:34分(画像のスクショ含む)
文字数:905文字
トータル時間:54分(画像加工、ロゴ探しにめちゃくちゃ手間取る)

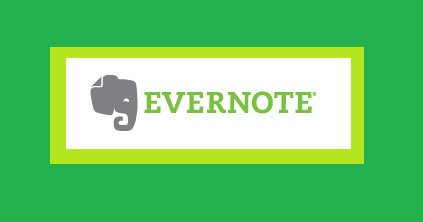


コメント