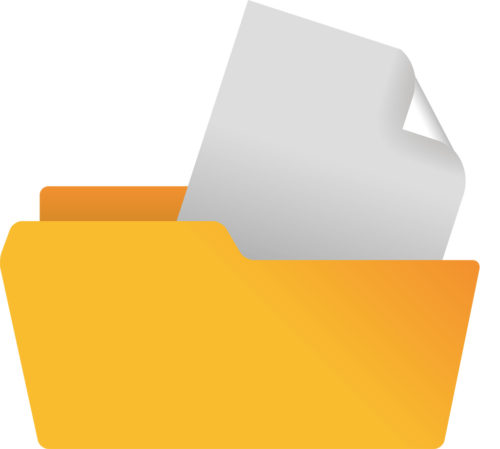
もくじ
Cドライブのユーザーフォルダ名を変更することに成功しました
今週から長期休みを確保したのをいいことに、ピアノそっちのけでPC環境の整備にいそしんでおります(・ω・)
先日の記事で、Instant WordPressを使えるようにするために四苦八苦している様子をご覧に入れました。
Cドライブのフォルダ名が漢字であることが不具合の原因と推測したまではいいのですが、これを変更するには新しくPCにローカルのアカウントを作成するなど色々作業が必要らしくなんやそれ全然Instantちゃうやん、とぼやいていたのが前回のあらすじ。
それから休日の結構な時間を費やして、新規アカウントを作ったりごちゃごちゃいじくりまわした結果・・・
見事、起動に成功いたしました・・・!わーい!!
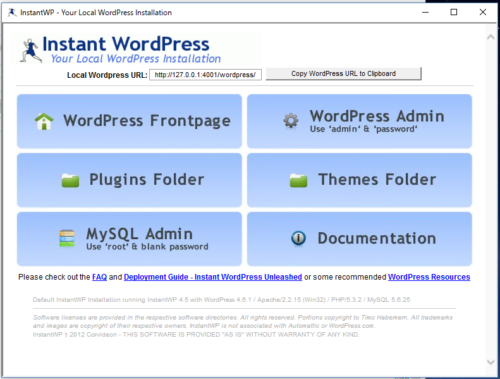
本当に、こちらのサイトがなかったら漢字が原因だなんて気づけませんでした。本当にありがとうございます!!
というわけで、ユーザーフォルダ名の変更に至るまでに私がとった手順をここに記しておきたい思います。ザ・備忘録。
フォルダ名の変更方法については、基本的にはこちらのサイトを参考にさせていただきました。
ただし私の場合、途中で「既に紐づけされてしまっているMicrosoftアカウントと既存ローカルアカウントを一旦切り離す」という作業が必要だったので、その方法も付け加えてメモしておくことにします。
説明の前に、今あるアカウントの関係を整理しましょう
今回やりたいことを図にするとこんな感じ。
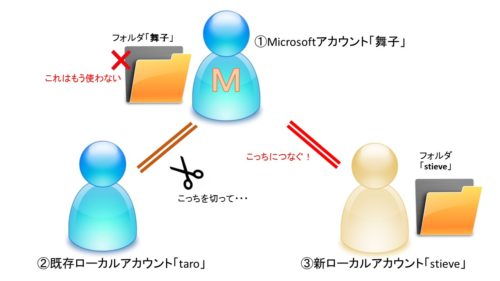
今回登場するアカウント(登場人物)は3つ。ユーザの名前は図で説明したいがために適当につけました。
①Microsoftアカウント「舞子(仮名)」:PCを買ってセットアップしたときに作ったアカウント。これのユーザー名を漢字にしてしまったことがそもそもの始まりだった(覚えてないけど)。親玉アカウントなので出来ることの多いキャリアウーマン。漢字の名前がついた舞子フォルダをもっている。
②既存ローカルアカウント「taro(仮名)」:今回の名前変更をする際に、「あ、なんだ、英字でローカルアカウント作ればいいのね!」と早とちりして、舞子にログインしたまま作成して紐づけてしまったアカウント。後で気づいたのだが、舞子からコイツを作成して紐づけ設定をしてしまうと新しいユーザーフォルダは作られないのだ!よって自身のフォルダを持たず、舞子のフォルダを使わせてもらってる本当のヒモに成り下がり、無意味かつ面倒な作業を増やす原因になった。
③新ローカルアカウント「stieve(仮名)」:改めて英字のユーザーフォルダを作るために作成。ちゃんと自分のstieveフォルダを持っている。こいつを舞子に向かってアプローチさせ、(つまり③→①の方向で)アカウントを紐づけるのが目標。
Microsoftアカウントとローカルアカウントの違いはここでは割愛しますが、ざっくり言えば前者はクラウド上にデータを持っていて出来ることも多く、後者はPC上にデータを持っていて出来ることに若干制限がある、みたいな感じです。
今回の目標は、図のように舞子とStieveを紐づけて、舞子に英字名のStieveフォルダを使わせること。
それでは具体的な手順をこれから書いていきますが、最初からMicrosoftアカウント1つしか使っていない(つまりtaroが存在しない)、という人は、以下の「手順2」は飛ばしてください。既にローカルアカウントがあって紐づけてしまっている!という方は飛ばさずに上から順に進めてくださいね。
ちなみに手順説明で舞子やらタローやらスティーブやらいうのはややこしいのでここからは番号で呼びます。
具体的な手順
1.英字名の新ローカルアカウント(③)を作成する
①のMicrosoftアカウントにログインしている状態で、「設定」→「アカウント」→「家族とその他のユーザー」と進みます。
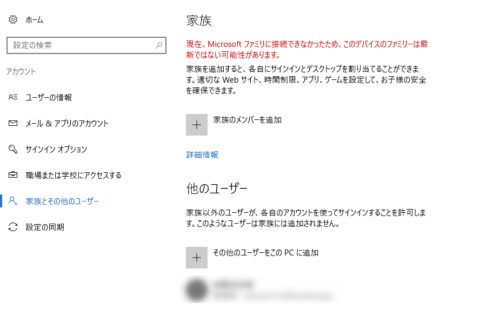
ここで、下の欄に「その他のユーザーをこのPCに追加」というのがあるのでクリック。
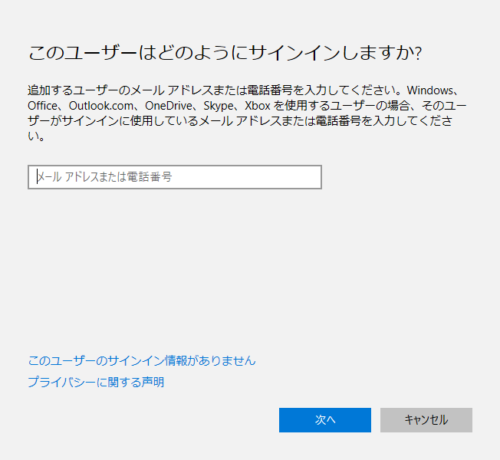
こんなウインドウが開きますが、ここで注意するのが必ず「このユーザーのサインイン情報がありません」をクリックすること。
今回作りたいのは英字名のローカルアカウントなので、必ずこちらを選んでください。
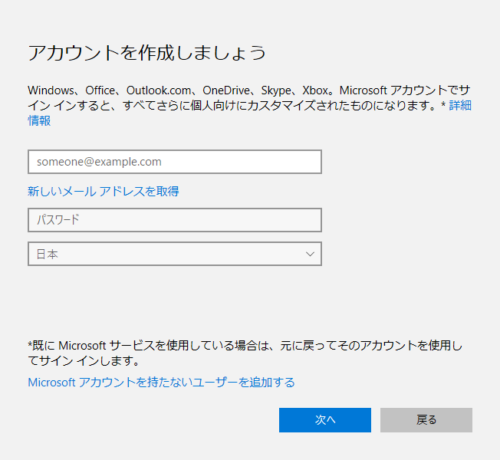
すると、「ないなら作ろうよ!」と言わんばかりにアドレス入力を迫ってきますがここも無視。ここでメールアドレスを入れて進むとMicrosoftアカウントが作成されてしまいます。
繰り返しますが今回の目的は英字名の「ローカルアカウント」。なので「Microsoftアカウントを持たないユーザーを追加する」を選びます。
ここでようやく、好きな名前(もちろん英字!)とパスワードを入力すると、新しいローカルアカウント(=ユーザー)が追加されます。
新しいユーザーが出来たら、そのユーザーに管理者権限を付けます。
出来たユーザーをクリックすれば「アカウントの種類の変更」ボタンが出てくるので、そこでアカウントの種類を標準ユーザーから管理者に変えることができます。スクショ忘れましたごめんなさい(´・ω・`)
全く新しいユーザーなので、この状態で新しいアカウントでログインするとセットアップが始まります。終わるまで放置。
デスクトップは初期設定になりますが、エクスプローラからCドライブのユーザーフォルダを見ると、古い漢字名のユーザーフォルダと新しい英字名のフォルダが両方確認できるはずです。
2.Microsoftアカウント(①)と既存ローカルアカウント(②)の紐づけを解除する
さて、新しいユーザーが出来たところでさっさと切り替えに進みたいところですが、まだ①と②が紐づいたままです。
このまま③にログインして①へ切り替えをしようとしても、「そのMicrosoftアカウントは他のユーザーに使用されているので無理です」という趣旨のメッセージが表示されます。スクショ忘れましたごめんなさい(´・ω・`)
②のヒモ度がすさまじすぎて、③のような新参者が入るスキがないというわけですな・・・(゜д゜)
なので③が①と結ばれて目的を達成するためには、①と②を無理矢理にでも引きはがさないといけません。
そこで、いったんサインアウトして、ヒモ②の既存ローカルアカウントでログインします。
今度は「コントロールパネル」→「ユーザーアカウント」→「資格情報マネージャー」→「Windows資格情報の管理」と進みます。
汎用資格情報の欄から、“MicrosoftAccount:user=○○”を探してください。(○○は①Microsoftアカウントのメールアドレス)
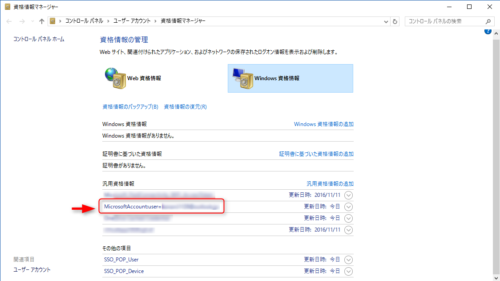
こいつが①と②を結びつけている正体です。右端の三角を押すと下にべろっと開くので「削除」をクリック。
これで紐づけ解除!②が①にアクセスする権利を放棄させる、という形です。ヒモを振った①のMicrosoftアカウントは晴れてフリーの身となりました。
3.③の新ローカルアカウントから①のMicrosoftアカウントへ切り替える
そして新たな紐づけの設定。③の新ローカルアカウントでログインし、「設定」→「アカウント」へ。
「Microsoftアカウントでのサインインに切り替える」をクリックし、①のMicrosoftアカウントの情報を入力して先へ進めば切り替えが完了!
うまくいけば、スタートメニューから見えるユーザー名が①の漢字名に変わります。
しかし、ログインしているアカウント自体は③なので、Cドライブのユーザーフォルダのうち中を見られるのは新しく作った英字アカウントのフォルダだけです。(漢字の方のフォルダを開こうとすると権限がありませんと警告されます。まぁ管理者権限ついてるから後でどうにでもできるけどね!)
はれてMicrosoftアカウント①と新ローカルアカウント③は仲良く結ばれ、漢字名アカウントから英字名ユーザーフォルダを使える環境が整いましたとさ。めでたしめでたし。
4.新しいアカウントへデータを移動したり、アプリの設定をし直す
あとはお気に入りなどの必要なデータを漢字ユーザーフォルダから英字ユーザーフォルダにコピーしたり、アプリの挙動を確認したりして少しずつ元の状態に戻していきます。
そう、これは新しいユーザーを作って紐づけるという方法なので、デスクトップのアイコンやタスクバーの設定、お気に入りなんかが初期状態に戻ってしまうのがイタいところではあります(´・ω・`)
しかし現状、ユーザーフォルダの名前を変更するにはこれが一番安全かつ手っ取り早い方法らしいです。残念ですが致し方ありません。(レジストリを直接編集するという方法もありますが、パソコンにあまり詳しくない人は迂闊に触らない方がいいでしょう)
まぁ、購入してから約2年半の間ろくにデータ整理もせず、ごちゃごちゃ使わないアプリとかデータとかが溜まって邪魔だなぁとは薄々思ってたので(←)、いるもの、いらないものを整理できるいい機会を頂いたと思うことにしよう!うんそうしよう!
おわりに
以上が英字の名前がついたユーザーフォルダを作る手順となります。
少々面倒ではありますが、不用意にデータを消したりはしないので比較的安全な方法だと思います。
今回のようにユーザーフォルダが英字だと上手く動かない、というソフトはInstant WordPress以外にも結構たくさんあるみたいなので、これからWindowsPCを買う方はMicrosoftアカウントの名前は英字で登録することを強く進めます!
「性・名」って書いてあるとつい本名入れちゃいそうになるけど、踏みとどまってローマ字で入れましょうね!じゃないといつか今回書いたような面倒くさい作業をやるハメになるからね!(´д`)
よろしければこちらも(・∀・)
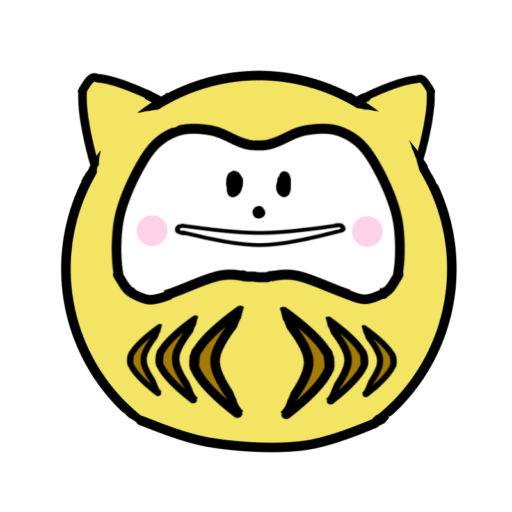
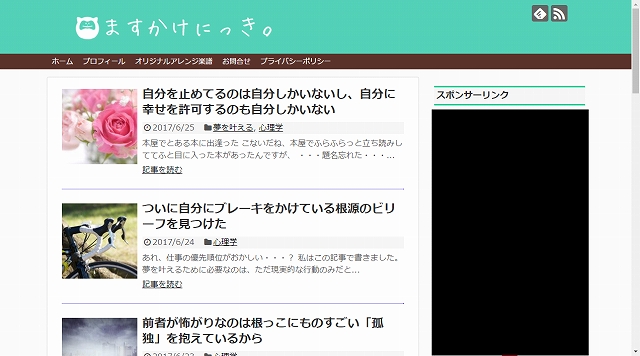


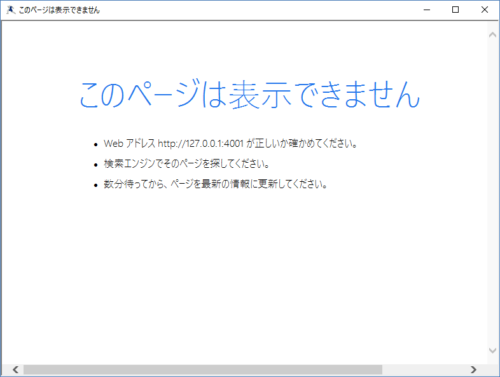

コメント